
- 1 後編です
- 2 フィルムチェック
- 3 スキャン用カメラの準備
- 4 光源とフィルムの固定具を用意する
- 5 フィルムをスキャンする
- 6 Lightroom Classicに取り込み、ネガポジ反転する
- 7 Photoshopで調整&ゴミ取り!
- 8 Exifデータを編集しておく(オマケ)
- 9 鑑賞したり投稿したりする
- 今回のお供
1 後編です
前編はこちら。
前回はフィルムの準備〜現像〜乾燥までの流れを記録したので、後編となる今回は、主にデータ化(スキャン、デュープ、デジタイズ…実際なんて呼ぶのが正しいんですかね?)とその周辺作業を記録していきます。
2 フィルムチェック

…うん! よく撮れてるし、現像もうまくいった!
自己満足
乾燥が終わったフィルムははさみで丁寧に切り離し、ホルダーにしまいます。
落下による傷を付けたりしないように…埃まみれになっちゃわないように…。
落っことして傷&ホコリまみれにすると……こうなるぞ(泣
いやもう、本当に不器用&雑なので割と毎回気を使います…。
きれいにしまえたら、一度こうしてネガを確認し…ニヤニヤしましょう。
ライトボックスの光に当てるのもいいですが、こうやって自然光に透かして見るのが満足感高くて大変お勧めです。
…まぁ気持ち悪い(笑
3 スキャン用カメラの準備

三脚にスキャンに使うカメラと、マクロレンズをセットします。
マクロレンズはMFだと大変なのでおとなしくAFレンズを使うほうが楽です。
僕はPENTAX KFにsmc PENTAX - FA 50mm F2.8 MACROの組み合わせです。
この辺はお手持ちの機材と相談してください。

三脚は、親父の遺品の中にあったなんかえらく古くてごついやつです。
メーカーはSLIK? MASTERとか書いてありますが、よくわかりません(笑
とにかく頑丈で安定しているのでこれを使ってます。

レリーズケーブルを繋ぎます。
最近のカメラならスマホのアプリから遠隔シャッターも切れると思うので、この辺は好き好きということで。
4 光源とフィルムの固定具を用意する
以前は、おかあちゃんが絵を描くのに使っていたライトボックスの上に、本来は引き伸ばし機を使う時用のネガキャリアを乗せてフィルムを押さえていたんですが…


スキャン→キャリアの蓋上げる→フィルムを手で1コマ送る→蓋下ろす→スキャン…というやり方があまりにも面倒だったので、数ヶ月前から秘密兵器を導入しました。
lomographyから発売されている『Digitaliza』という道具です。
どういうアイテムかというのは、ぜひリンク先をご覧ください。
これ、めちゃくちゃ便利です。
35mm用のアタッチメントを取り外せば、ブローニーフィルムもスキャンできます。
僕はカメラに三脚でスキャンする形なので、スマホ用の支柱がついていない安い方を買いました。
ここまでの機材おさらい(カメラとレンズ除く)。
レリーズリモコンも各社色々で大変ね。
水準器はカメラのモニター上に置いて確認できるように、小さいやつがいいかと思います。
Digitalizaには最初からミニ水準器もセットになっていて、大変助かります。
5 フィルムをスキャンする

あとはセンサー目一杯にフィルムが写るように高さと位置を調整し、スキャン…というかフィルム自体を撮影? していきます。
水平垂直は、カメラのガイド線(グリッド)表示機能なんかも使ってできるだけ合わせておくと、後が楽です。
カメラの設定についてはお使いのものによりますが、僕の場合は、
- カスタムイメージ ナチュラル
- ホワイトバランス オート
- 絞り優先オート(Avモード)
- ISO 100
- 絞り F8
という設定にしています。
35mmの時はそのまま撮影しますが、ブローニーフィルムを撮る場合はより高精細な画像が得られる『リアルレゾリューション』機能を使っています。

あとは無心にスキャンしていく…と言いたいところですが、できる限り埃やゴミが入らないようにこまめにブロワーで飛ばします。
…これで完全に防げるわけじゃないんですが、まぁやらんよりマシということで。
シュコシュコ。
ここでひとつ裏技。
Degitaliza本体の裏に、こんなような耐震ジェルシートなんかを貼って動かないようにしておくと、ネガを入れ替える時に撮影範囲からズレてしまうのを防げます。
僕は、ダイソーで売ってたカットできる安いシートを使ってます。
6 Lightroom Classicに取り込み、ネガポジ反転する

ここからはPC上での作業になります。
撮影したネガをLightroom Classicに読み込んで、まずは回転機能で縦構図の写真の向きを整えます。
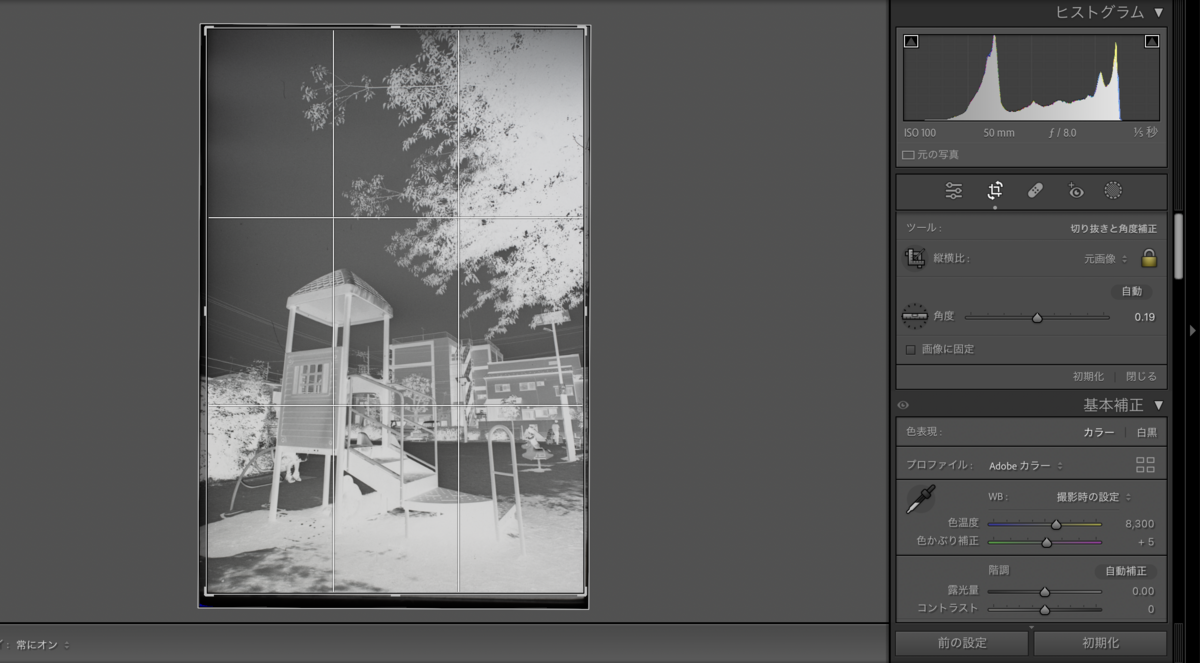
その後、スキャン時に若干出てしまう余白というか…フィルム外の部分をちょこっとトリミングして整えます。
35mmだとあんまり出ませんが、6×6中判で撮ると左右に盛大に出ます。
スクエアサイズにトリミングして左右の余白を切ります。
水平垂直を気にする人は、ここで傾き補正もしておきましょう。
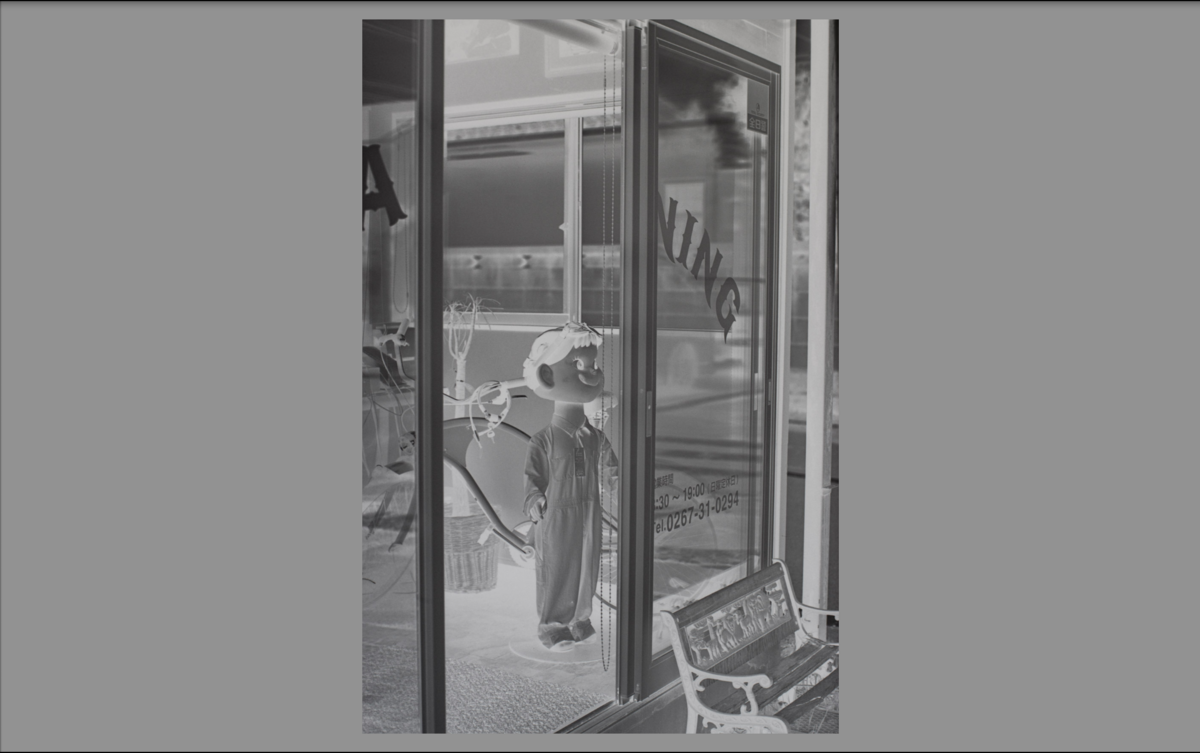
写真は違いますが…良い感じに整いました。
横構図の写真も同じように余白を切って、水平垂直出し(必要なら)をしておきましょう。
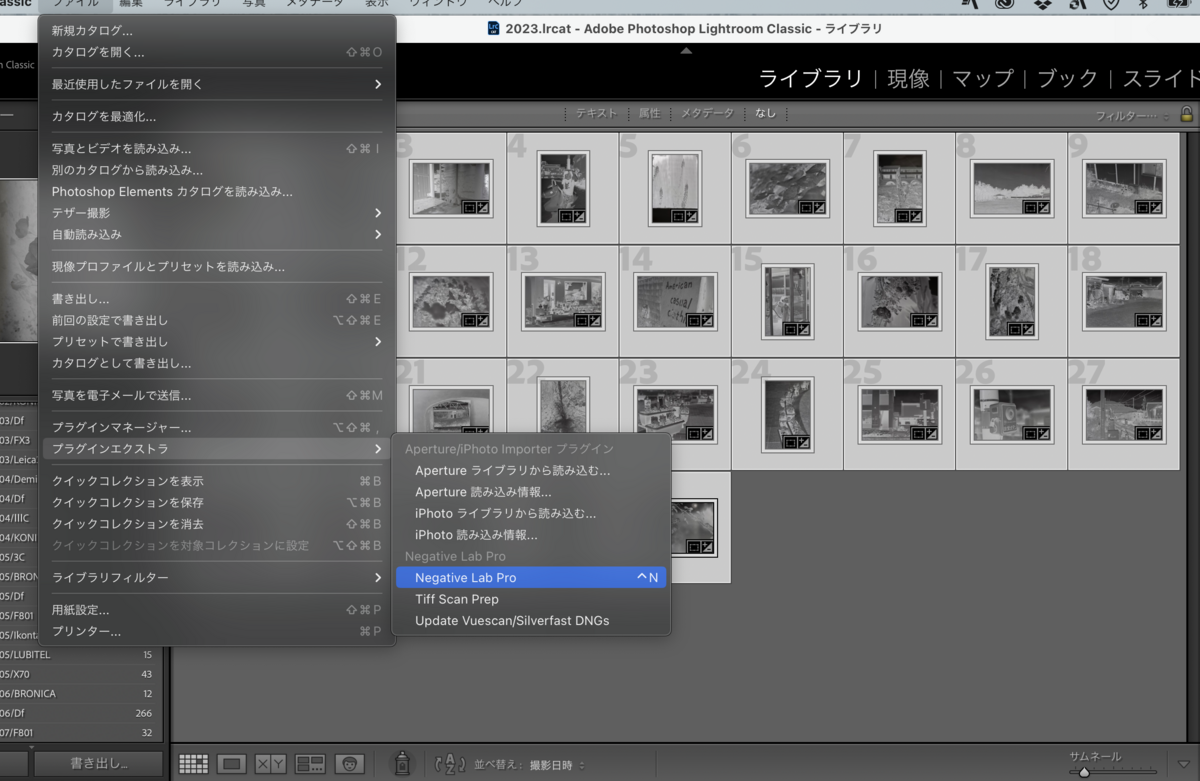
続いて、いよいよネガポジ反転をして「写真」にしていくわけですが…ここでまたまた秘密兵器の登場。
Lightroom Classicお使いの方は、もういいから黙って何も言わずにこちらのプラグイン『Negative Lab Pro』を買ってください。
9,800円……正直、高い!
高いけど、Digitalizaと一緒で、これももう一回使ったらあまりの便利さと高性能さに慄くこと請け合いです。二度と手作業に戻れなくなります。
1本1,000円かけてお店でモノクロ現像頼むコストを考えると…あっという間に投資分は回収できると思うので、もう絶対に導入したほうがいいです。
数万円の高いスキャナー買っても付属のソフトがショボくて、結局は調整に四苦八苦する…なんて話も見聞きしましたし…。
…楽しましょうよ? その苦労する時間、カメラ持って外出たほうが、きっと素敵な一枚をものにできるはず!
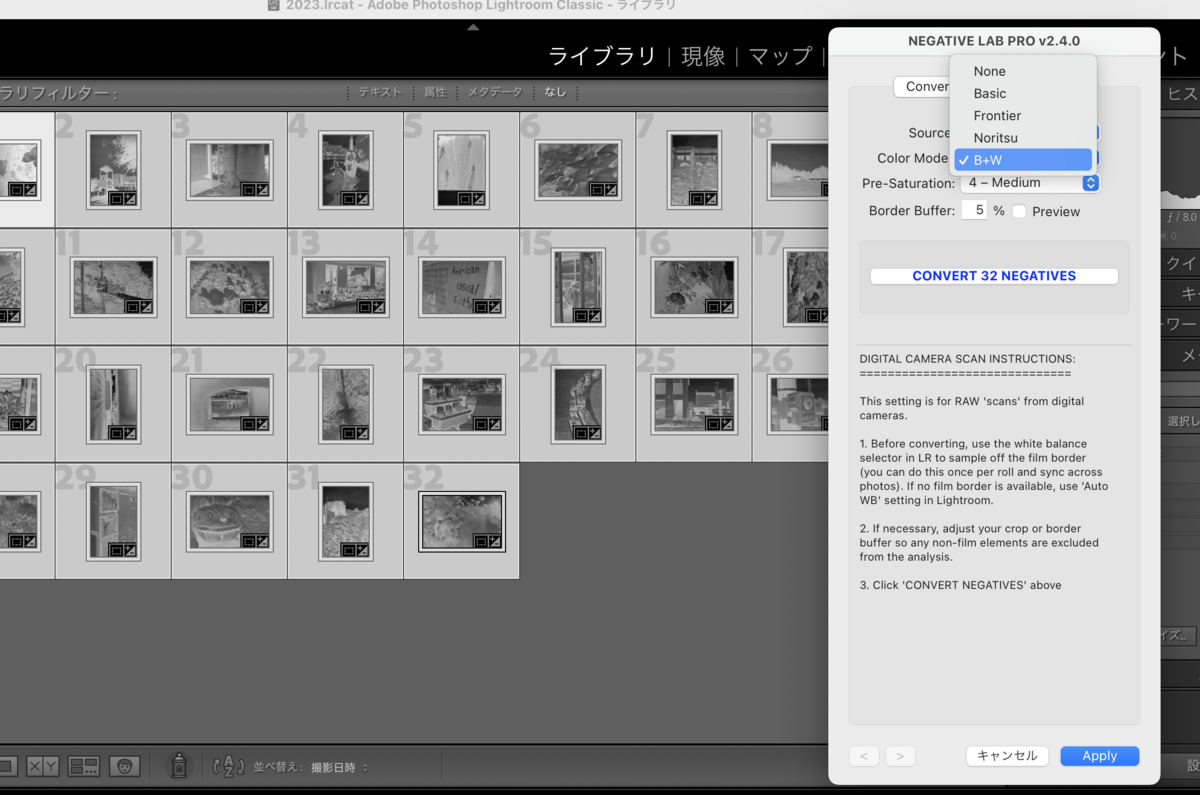
こんな風に、「フロンティアの機械でスキャンした風」とか「ノーリツの機械でやった風」なんてマニアックな設定もできます。
今回は白黒なので「B+W」に設定して、あとはボタン一発!
選択した写真すべてを一括でネガポジ反転してくれます。便利すぎる…。
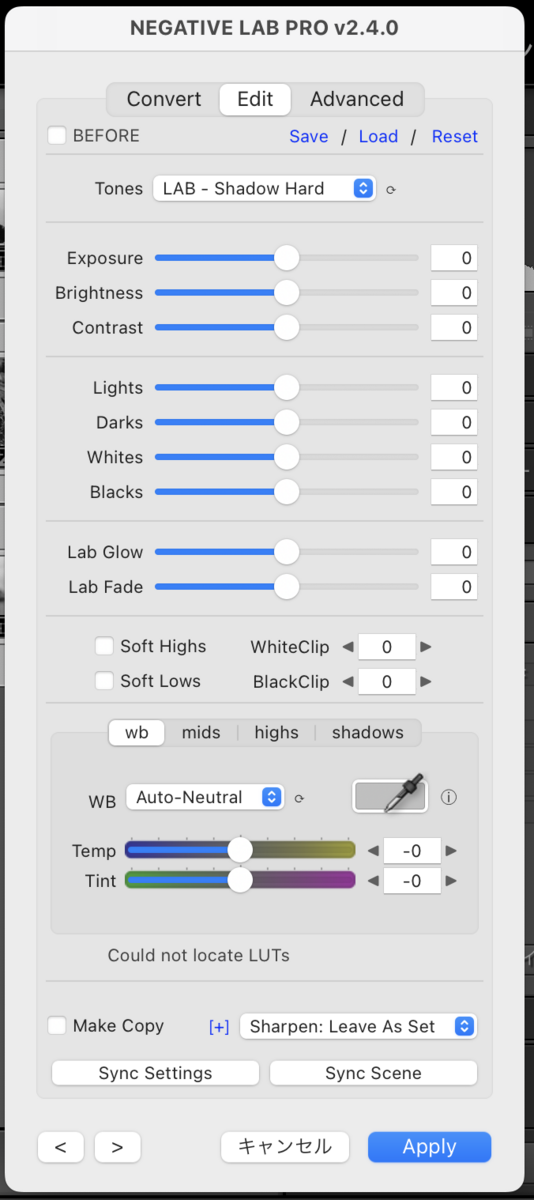
ネガポジ反転が終わったら、この画面でホワイトバランスを調整したり、トーンを調整したりできます。
カラーの場合、FUJIFILMやKodakの有名どころフィルムならだいぶ満足いくところまで色再現してくれます。
lomographyのヘンテコなフィルム(ターコイズとかメトロポリスとか)だと…やっぱり自分でいくらか調整しないと駄目ですが…この辺りは今後のアップデートに期待したいところ。
僕の場合は、この後Photoshopを使って最終調整を行うので、ここは無調整でフィニッシュです。

最後は、JPGに書き出し。
そうしないと書き出されたJPGのExif情報に、スキャンに使用したカメラとレンズの情報が書き込まれてしまいFlickrとかExif情報もある程度表示されるようなサイトに投稿した時に具合がよろしくありません。
気にしない人は普通に全部のメタデータ盛り込んで書き出しちゃってOKです。
7 Photoshopで調整&ゴミ取り!
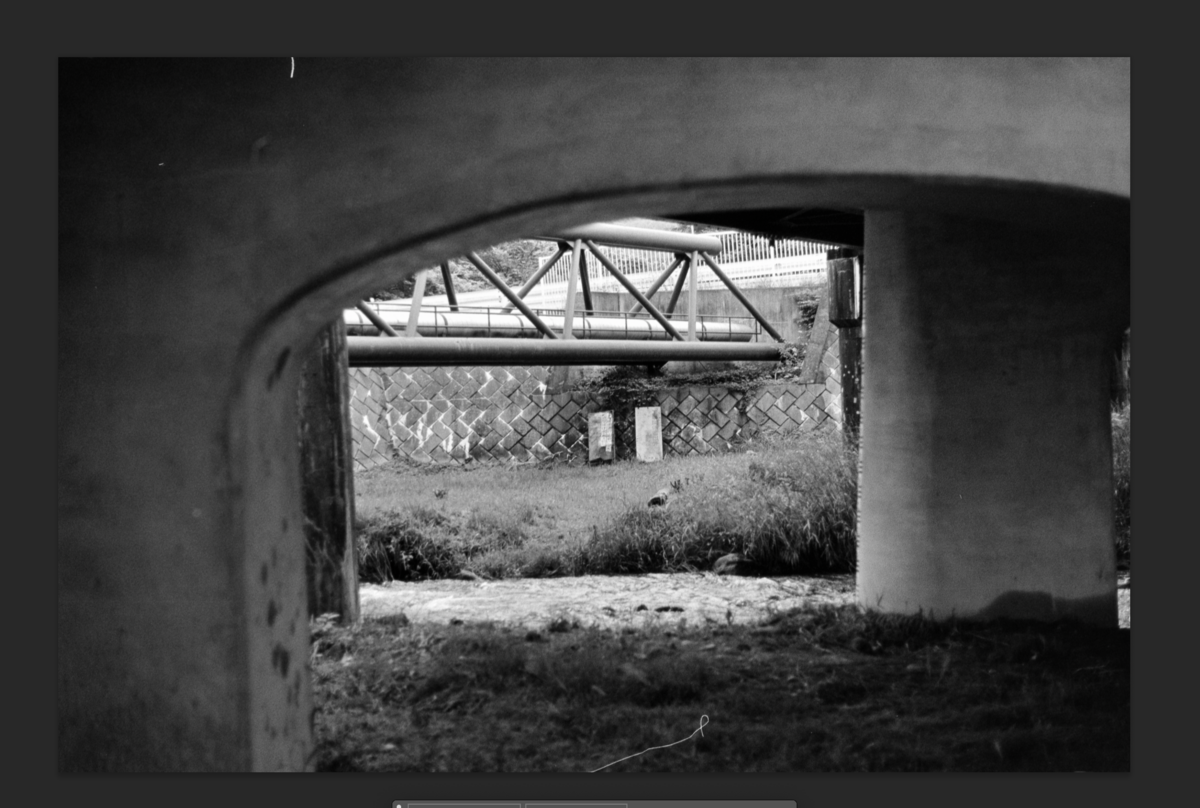
『Negative Lab Pro』のおかげで、超簡単にネガが「写真」になりました!
これでおしまい…と言いたいところですが、ここからPhotoshopに書き出したJPGを読み込んで調整を行います。
トーンとか、明るさとか、色合いとか…まぁこの辺は自由にお好みで。
色とかもがっつりいじりたい場合は、Lightroom Classicから書き出す際に無圧縮TIFFとかにしたほうがいいんでしょうけど、僕は軽くトーンを補正するぐらいなのでJPGでも全然大丈夫です。
それよりも問題は……
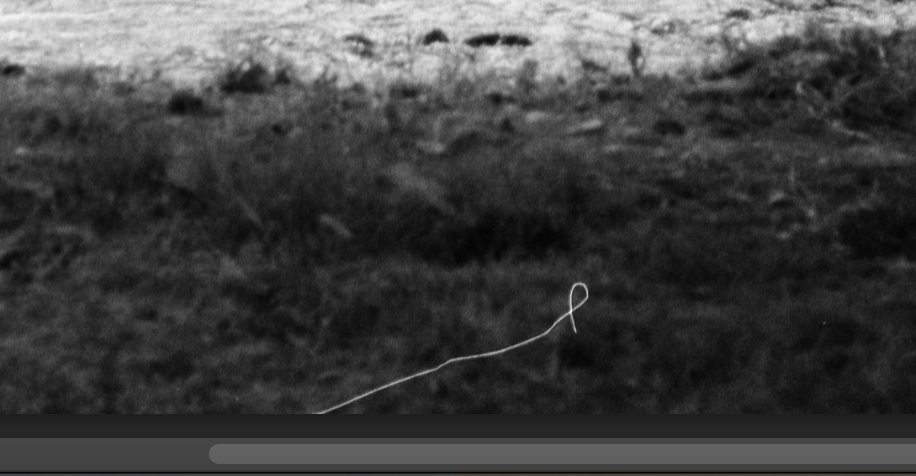
これよ!
ゴミ! ホコリ!
あんだけブロワーでちゃんと飛ばしたのにさー、どっからか入り込んでくるのよねー!
なんなんこれ? 毛? 毛なの? 縮れてるの? どこの毛なの!?
左上のほうにもけっこう目立つ毛だかゴミだかが見えますな。
こういうのをきれい除去するためにPhotoshopが必要なのです。
と言うのも、最近追加された新機能である『削除ツール』が恐ろしく優秀で、ゴミ取り作業が飛躍的に楽になったのです。
もうこれは…実際に使ってもらわないと凄さはわからないと思います。
これまで使われてきた『コピースタンプ』とか『修復ツール』とはもう別次元と言っても過言ではないです。ほぼ完璧にゴミだけを取り除いてくれます。
このでっかい縮れ毛もマウスでなぞってあげるだけで…
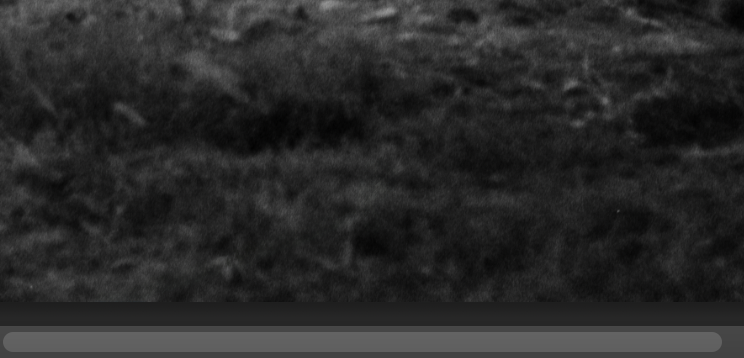
パーフェクトに消えます。
いわゆる生成AIの技術を活用したもので、消した物があった場所は周辺の情報からデータが補完されるわけですが…まったく違和感ありません。
生成AI技術に関しては色々と思うところある方も多かろうと思います。
「そんな技術を使って加工したものが、果たして写真と呼べるのか!?」
…うん、話がいきなり大きくなる上に、きな臭くなるのでこの議論はやめよう(笑
いやでも、せっかくきれいに現像できたネガに縮れ毛入ってたら嫌じゃないですか?
そんぐらいのことに使うならいいじゃないですか。…ね?
もちろん、
「入り込んだゴミすらも自分の作品の一部として愛おしい…」
という考えがあっても全然OKだと思いますよ。多様性。
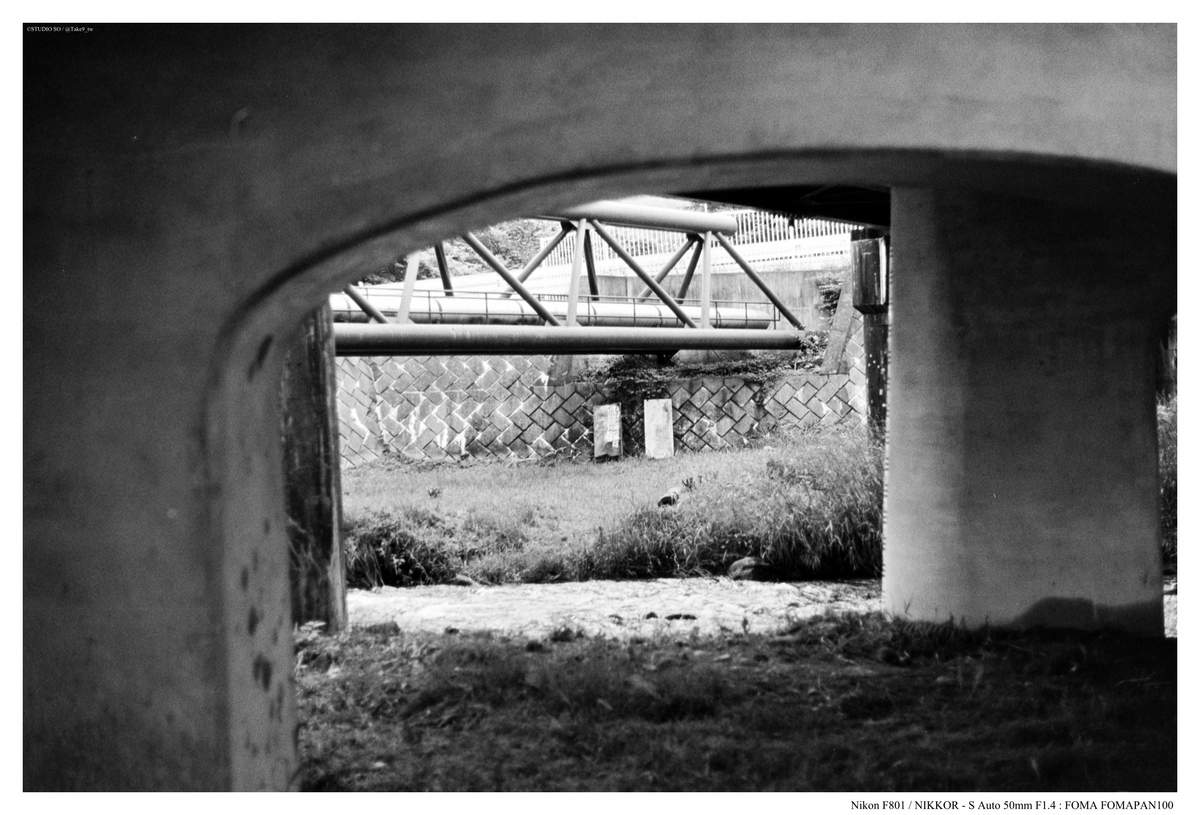
僕は嫌なので消しますが(笑
…はい。いやな縮れ毛も無くなって、少しトーンも調整して…これで完成です!
ひとつ注意点というか、アドバイスというか。
ゴミ取りはやろうと思えばいくらでも拡大してどこまででもできてしまうので…際限が無くなる恐れがあります。
もう本当にキリが無いので、僕は、
「PCの画面サイズに合わせて(等倍ではない)見た時に気になったやつだけ消す」
という個人的ルールを設けて無間地獄に陥らないよう心がけています。
8 Exifデータを編集しておく(オマケ)
ここからは、完全にオマケというか、またまた自己満足の世界です。
フィルムで撮った写真でも、使ったカメラやレンズの情報をデジカメでの撮影時と同様にExifに残しておきたくないですか?
そこで便利なツールが、
こちらの『Photo Meta Edit』。
僕は普段、Macを使っているのでこちらのツールでExif情報を編集しています。
Windowsにも探せば似たようなツールはあるんじゃなかろうかと。
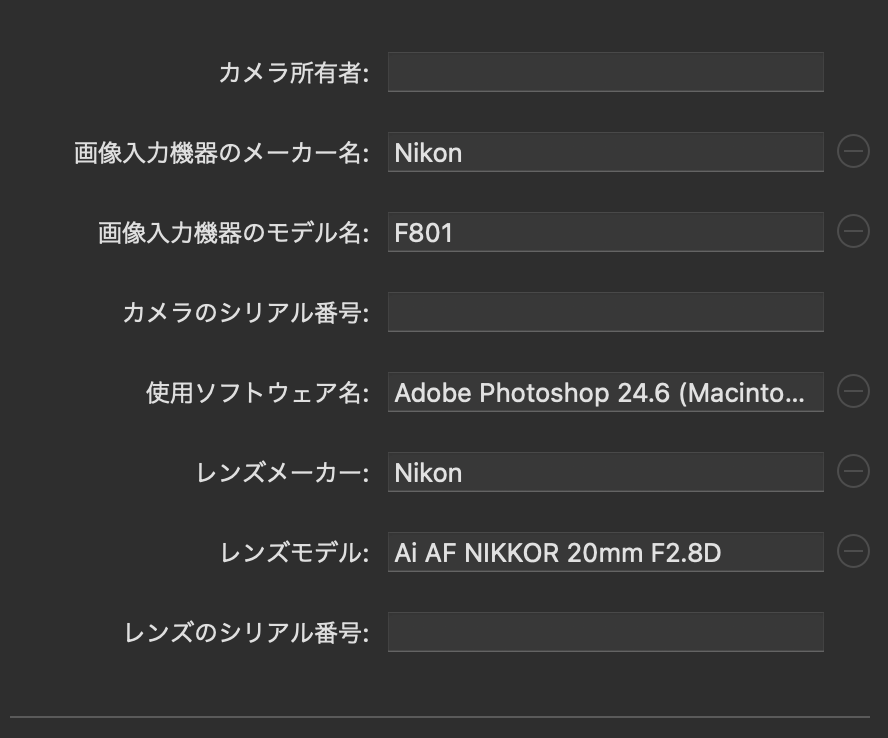
こんな風に、使ったカメラやレンズの情報を入力して…
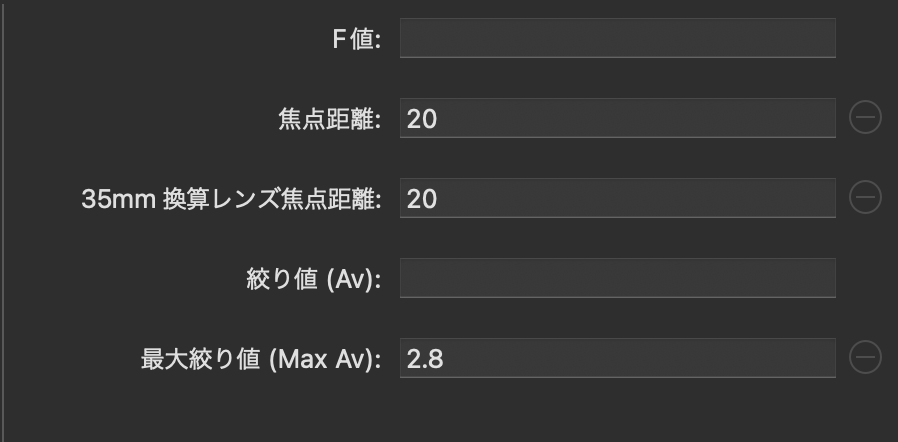
レンズの焦点距離や最大絞り値なんかも入力しておけば、フィルムでもどんな機材で撮影したかちゃんと記録できます。
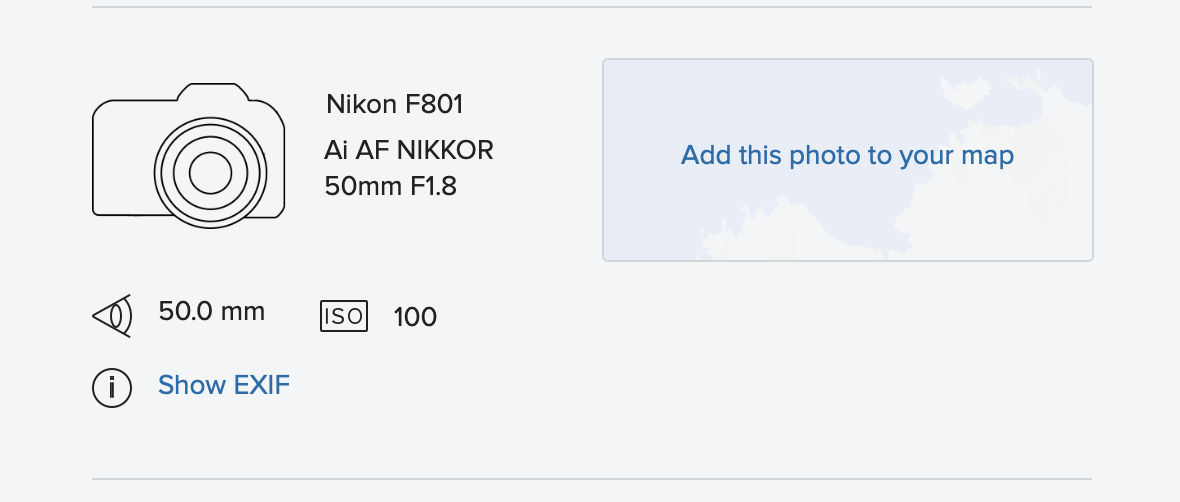
Frickrみたいなサイトだと、こんな風にExif情報が表示されるので、見てくれた方にも、
「へー、このレンズだとこんな風に写るんだー」
…なんて、参考になるんじゃないかと思います。
でもまあ…基本は自己満足です。好きなんだよ、こういうデータ整理!
現実世界の整理整頓は死ぬほど苦手なのに、なぜかデータの世界だと整理整頓したくなる謎な性分なのです。
ゲームのアイテム欄とか、めっちゃ綺麗にソートして整頓するタイプ。
しかし、現実世界の机の上は常にごっちゃごちゃです。…なぜだ!?
9 鑑賞したり投稿したりする
あとは、適宜SNS用にリサイズしたりして家族や色んな人に見てもらいましょう(…見て! そして褒めて!!)。
プリントして飾るのももちろんいいですね!

今回現像した2本のフィルムから、いくつか。
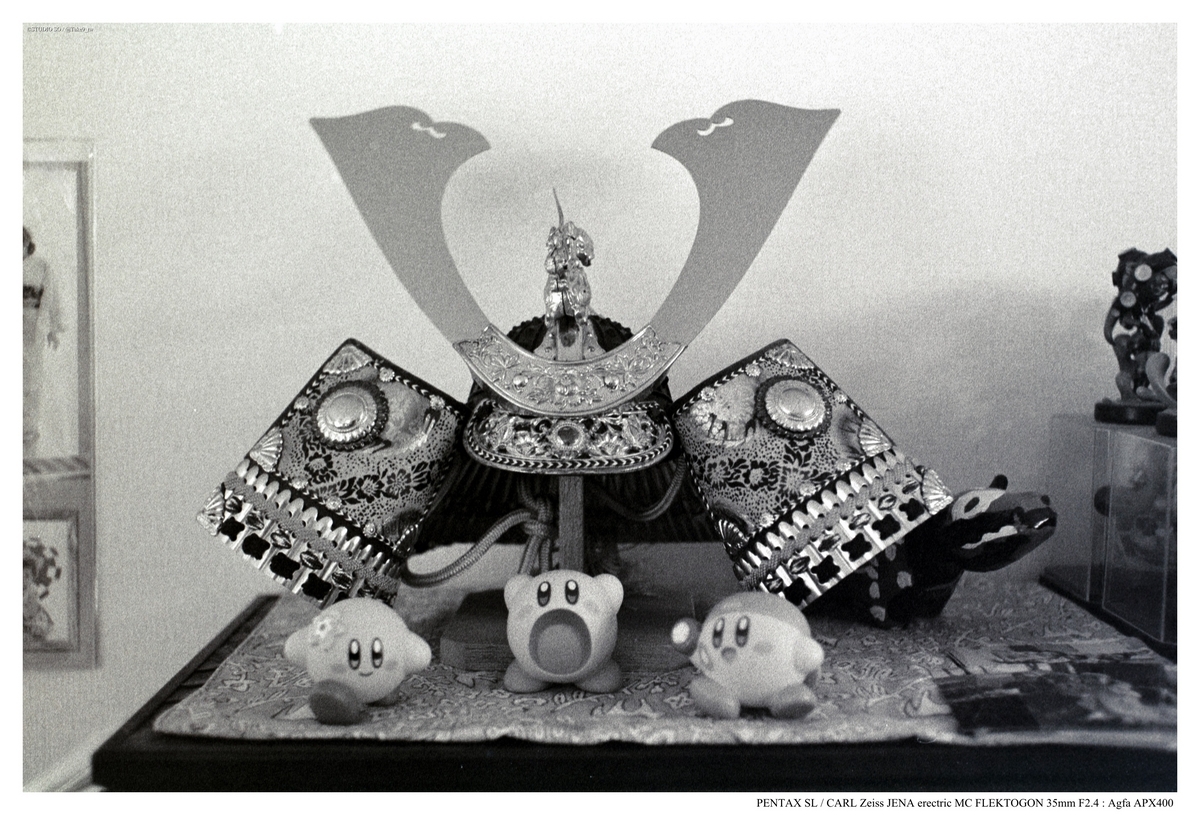

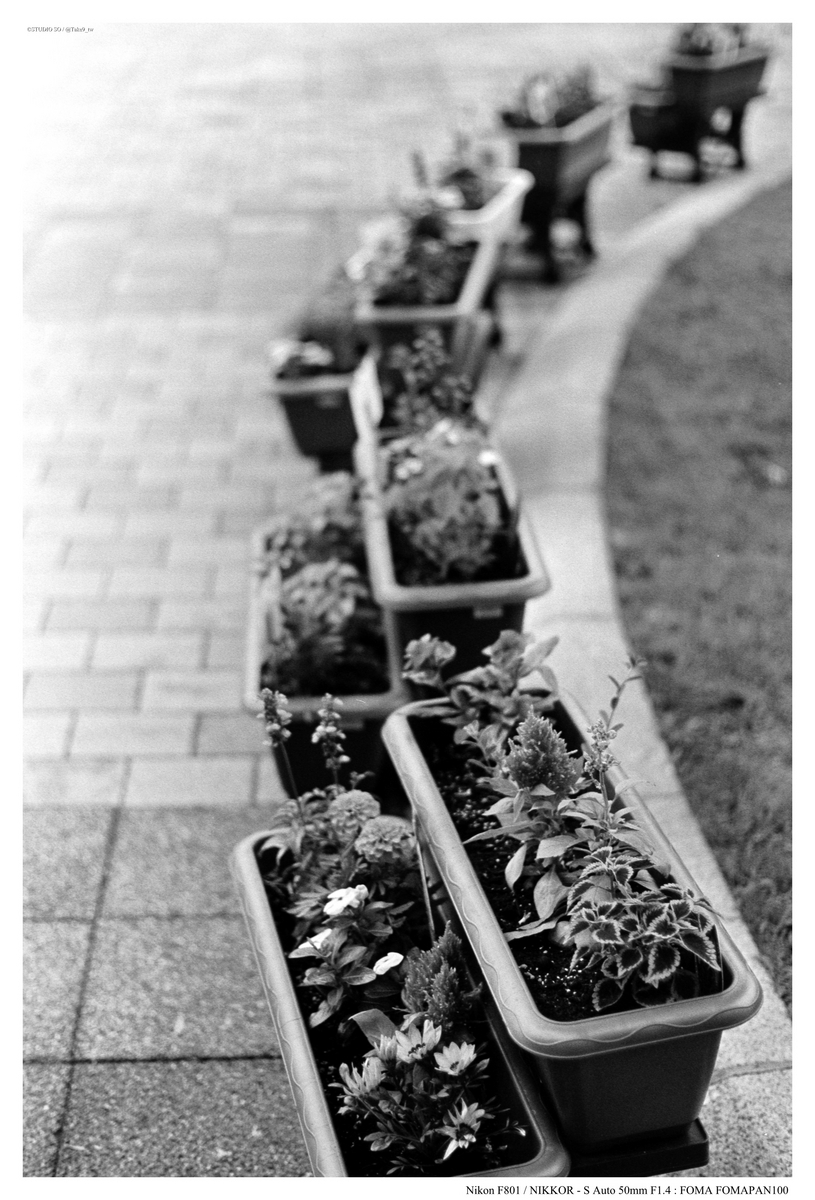
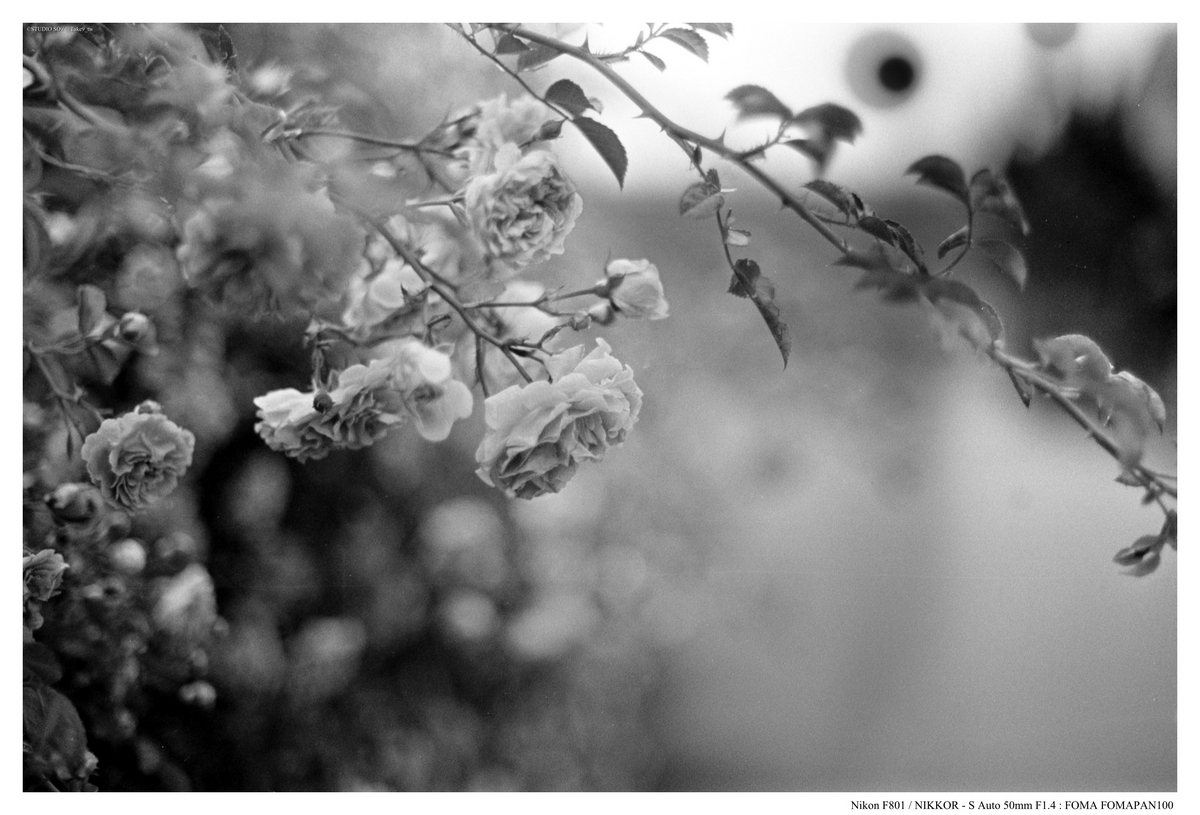
次回以降、今回のフィルムの写真はまた記事にして公開したいと思います。

めんどくさくならないうちに、ネガはファインダーにしまうのを忘れずに(これは現実の整理整頓の範疇に入るので…苦手…)。
・
・
・
以上で、僕の自家現像(静止現像)についての記録はおしまいです。
どうですか? 簡単だったでしょう?
皆さんもぜひ、アナログとデジタルといいとこ取りで、楽しいフィルム現像ライフを送ってくださいませ!
今回のお供
今回の「カメラを撮るカメラ」はこちら。















